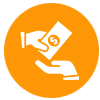Straightforward strategies so as to add Fujifilm Film Simulations in Adobe Lightroom
In case you shoot with a Fujifilm X-series digicam identical to the gorgeous X100V, you’ll be correctly acutely aware of the Film Simulations which may be utilized to JPEGs as you shoot. They’re going to even be bracketed so to create a variety of variations of the equivalent image with completely totally different Film Simulations utilized on the extent of seize.
It’s a reasonably neat attribute, whether or not or not you’re taking photos with the great medium format Fujifilm GFX100 II or top-of-the-line beginner cameras identical to the Fujifilm X-S20, nevertheless what within the occasion you chosen one color profile on the extent of seize nevertheless truly wanted one different? Or how will you profit from Film Simulations within the occasion you shoot raw format?
As a result of the title suggests, Adobe Lightroom presents the ability to make use of Film Simulations to Fujifilm raw recordsdata, which is a unbelievable attribute for purchasers of X-series cameras who shoot raw and an excellent goal to resolve on raw over JPEG seize. In case you shoot raw, you presumably can choose any of fairly a number of Film Simulations after seize.
In case you shoot with a digicam from one different producer, chances are high you may now be pondering that you may additionally profit from this attribute, nevertheless this sadly isn’t doable; the Film Simulations solely present themselves with Fujifilm raw recordsdata. Moreover, even everytime you shoot with a Fujifilm digicam, older digicam fashions may have fewer Film Simulations on the market than extra moderen and current fashions.
Fujifilm Film Simulations
Fujifilm Film Simulations are primarily presets that in some cases mimic the look of conventional color and black & white Fujifilm films. These shall be utilized to JPEGs on the extent of seize or to raw recordsdata in Adobe Lightroom and Adobe Digicam raw. After the discharge of the GFX100 II on the end of 2023, there are 20 Film Simulations on the market, with twelve color (along with Sepia), and eight black & white Film Simulations. So, alongside along with your Fujifilm raw recordsdata loaded into Lightroom, let’s take a look at how one can get hold of widespread film seems to be like…
Steps for how one can apply Fujifilm Film Simulations
- Course of your Fujifilm raw file
- View and apply Film Simulations
- Straightforward strategies to return to the default color profile
Devices and requirements
- Raw recordsdata taken with a Fujifilm X-series digicam
- Adobe Lightroom (Ingenious Cloud or Conventional)
Step-by-step data for how one can apply Fujifilm Film Simulations
1. Course of your Raw file

(Image: © James Abbott)
This step shall be utilized sooner than or after step two, the order you choose is a matter of private want. Nevertheless the good thing about processing your Fujifilm raw recordsdata first using Major Modifications (publicity), Masking and each different controls you make the most of inside Lightroom to make your image look the way you need, is that you’ll notice the affect of Film Simulations on a splendidly uncovered image with the very best diploma of distinction. You might then switch onto step two; apply the Film Simulation, after which make extra modifications if required.
2. View and apply Film Simulations

(Image: © James Abbott)
On the prime of the Major panel, click on on on the Profile dropdown menu that’s set to Adobe Color by Default and select Browse. When the tab opens, broaden the Color Matching tab and the Fujifilm Film Simulations on the market will appear as thumbnails. Now, everytime you hover over any of these the affect may be rapidly utilized to the image within the major image window, and to completely apply merely left mouse click on on on the desired Film Simulation. Click on on on the Shut button when accomplished, and keep in mind to export your edits of the raw file to avoid wasting a lot of as a model new JPEG copy.
3. Straightforward strategies to return to the default Color Profile

(Image: © James Abbott)
You might delve into the Fujifilm Film Simulations and decide that not one of many selections on the market swimsuit the image that you just’re engaged on, so that you just’d want to return to the default Adobe Color Profile or certainly one of many alternative Adobe Profiles. To do this, you presumably can each broaden the Adobe Profile tab inside the first Color Profile tab and select the associated Adobe Profile, or within the occasion you’ve closed the Profile tab you presumably can click on on on the dropdown menu hooked as much as the Profile determine and select the desired Adobe Profile.